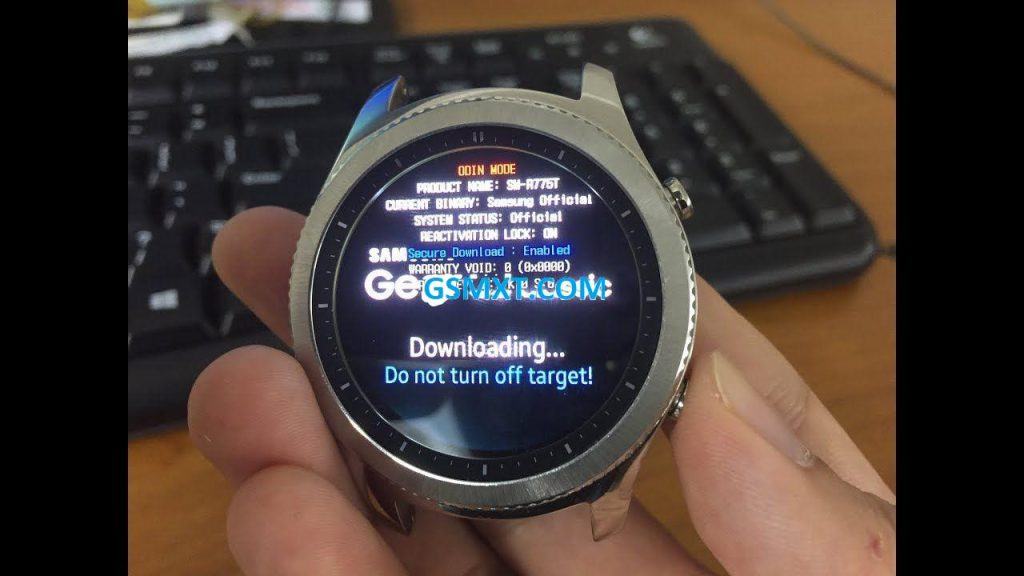Free Download in gsmxt.com NetOdin, for Unbrick Dead after Flash, Repair Stuck on Logo, Screen Unlock, Pattern Unlock, FRP (Factory Reset Protection) / Google Account, etc.
Download NetOdin3 from GSMXT:
- File: Wifi_Net_Odin.rar | gsmhostfile.com
- There is also a pptx tutorial inside the archive, you can check it out.
How to use NetOdin for flashing Gear devices:
-
Setup Environment and Enter REBOOT MODE
- Setup Environment
- It’s OK if you can use wi-fi in your PC
- Run the NetOdin3 on your PC.
- Download Wifi_Net_Odin.rar and extract it, then Run NetOdin3.exe:
- Download Wifi_Net_Odin.rar and extract it, then Run NetOdin3.exe:
- Enter REBOOT MODE in your Gear:
- Press and Hold the Power Key for 7 seconds
- Press Power key three times shortly when you see rebooting screen:
- Press Power key four times shortly then you can move to “Download (wireless) menu:
- Press and Hold Power key for 3 seconds. And now, you are inside the Odin Wireless mode.
- Setup Environment
-
Run the softAP at WC1
- Double-click the Power Key
- Then you can see the SSID of softAP on WC1:
-
Search and Select the SSID in PC
- Search and Select the SSID which is displayed on WC1 in your PC
- Search and Select the SSID which is displayed on WC1 in your PC
-
Check the connection between Odin and WC1
- You can see WC1’s IP on Odin and the leased IP to PC on WC1 if Odin and WC1 are correctly connected via wi-fi.
- You can see WC1’s IP on Odin and the leased IP to PC on WC1 if Odin and WC1 are correctly connected via wi-fi.
-
Select files and flash
- Select the correct file that you have downloaded from GSMXT.com and click START.
- The program will begin flashing.
- In the end, if the program return “Pass”, you have successfully flashed your device.
However, if the program return “FAIL”, you have to check the connection and files, then do the flashing from over.